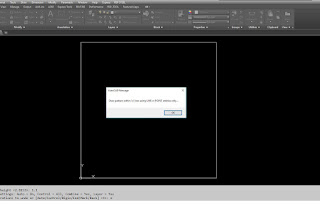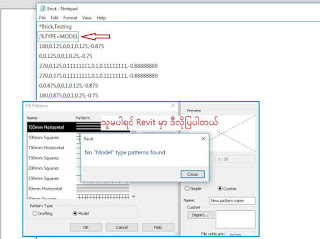Tuesday, May 29, 2018
Light Shoot Screen Capture Tool
Window မှာပါတဲ့ Snipping Tool ထက်ပိုမိုကောင်းမွန်ပြည့်စုံတဲ့ Screen Capture Tool လေးဖြစ်ပါတယ် ။ အသုံးပြုရတာလည်း အရမ်းလွယ်ကူပါတယ်။ Print Screen Key ကို နှိပ်ပြီးတော့ ကိုလိုချင်သလို Select မှတ်လိုက်ရုံးပါပဲ။ Window ရဲ့ Snipping Tool ထက်ပိုမိုကောင်းမွန်တဲ့အချက်တွေကတော့ ဖွင့်ရတာ လွယ်ကူပြီး ပုံကိုလိုအပ်သလို Edit လုပ်လို့ရတာပါပဲ။ လိုအပ်လို့ အသုံးပြုမယ်ဆို အောက်မှာ Download လုပ်နိုင်ပါတယ် ။ Window အတွက်ရယ် Mac အတွက်ရယ် ကြိုက်သာ Download လုပ်နိုင်ပါတယ်။
Revit ထဲမှာ Model Hatch Pattern အသစ်တွေ ဘယ်လိုဖန်တီးရလဲ ဆိုတဲ့အကြောင်းအရာလေးပါ
ကိုမျိုးလွင် Facebook Account မှ ကူးယူဖော်ပြပါသည်။
ဒီနေ့အချိန်ရတာနဲ့ ကျောင်းသားတစ်ယောက် မေးထားတာလေးကို ပြန်ဖြေဖို့ စာစီရင်း တခြားသိချင်သူတွေပါ ရှိမလားဆိုပြီး Knowledge sharing post တစ်ခုအနေနဲ့ ရေးလိုက်ပါတယ်။ သိပြီးသားဆရာတွေတော့ ဒီ post ကို ရှောင်သွားလိုက်ပါ.....
Revit ထဲမှာ Model Hatch Pattern အသစ်တွေ ဘယ်လိုဖန်တီးရလဲ ဆိုတဲ့အကြောင်းအရာလေးပါ။
AutoCAD ထဲက pat file ကို import လုပ်လိုက်ရင် ရပါတယ်ဆိုပေမယ့်လည်း သူက Drafting အနေနဲ့ပဲ ဝင်လာတာပါ။ Model Pattern မဟုတ်ပါဘူး။
Model Pattern အနေနဲ့လိုချင်တယ်ဆိုရင် pat file ထဲက data တွေရဲ့ အရှေ့မှာ ;%TYPE=MODEL ဆိုတာလေးထည့်ပေးရပါတယ်။
ဒါမှ Revit Software ကနေ ဒီ pat file ကို Model pattern အဖြစ်ဖတ်နိုင်မှာပါ။
နောက်ထပ် တဆက်ထဲ ပြောလိုတာကတော့ pat file ထဲမှာ မိမိလိုချင်တဲ့ pattern type မရှိနေရင်ရော???
ဒါဆိုရင်တော့ Auto CAD ကနေ pattern တခု create လုပ်ပေးရတော့မှာပါ။ Auto Lisp ကိုသုံးရတော့မှာပါ။ Autolisp ကိုဒီမှာ ဒေါင်းပါ။
https://drive.google.com/…/1f0Gd76W7ttTCau7HS2Fvii9XD…/view…
ပြုလုပ်ပုံ အဆင့်ဆင့်ကိုတော့ ပုံတွေနေဲ့တကွ ကြည့်ပေးပါ။ တစ်ပုံချင်းစီအောက်မှာ စာတွေရေးထားပါတယ်။
(ငါစာတွေရေးထားတယ် နင်ဖတ်မှ မဖတ်ကြည့်ဘဲ... ဖတ်နော် 😂)
" ထိုက်တန်တဲ့ရင်းနှီးမှုတော့ ရှိရမယ်
မယုတ်မလွန်တဲ့ ကြိုးစားမှုတော့ စိုက်ရမယ်
နတ်စီတဲ့ အိပ်မက်လှလှများ လွယ်လွယ်နဲ့ မရ"
ရုံးမှာဆိုပေမယ့် မြန်မာစာအတွက် ယူနီကုတ်လေးနဲ့ဆိုတော့ အိုကေသား
၃) ပြီးရင်တော့ Savehatch ဆိုပြီးရိုက်လိုက်ပါ။ Hit [Enter] to continue.... Enter ပဲခေါက်ပါ။
Select Objects: Box ရော အထဲက Elements တွေအကုန်လုံးကိုရော Select မှတ်ပြီး Enter ခေါက်ပါ။
Briefly describe this hatch pattern: မှာ ဒီ Hatch အတွက် Description ထည့်ပါ။
ပြီးရင်တော့ Save ချင်တဲ့ နေရာမှာ Name တစ်ခုပေးပြီး save လိုက်ပါ။
PS... မှတ်ချက်။ ။
Box ထဲမှာဆွဲထားတဲ့ Line အားလုံးက exploded line ဖြစ်ရပါမယ်...
hatch တွေ polyline တွေ rectangles တွေ ဖြစ်နေလို့မရပါဘူး။
Select Objects: Box ရော အထဲက Elements တွေအကုန်လုံးကိုရော Select မှတ်ပြီး Enter ခေါက်ပါ။
Briefly describe this hatch pattern: မှာ ဒီ Hatch အတွက် Description ထည့်ပါ။
ပြီးရင်တော့ Save ချင်တဲ့ နေရာမှာ Name တစ်ခုပေးပြီး save လိုက်ပါ။
PS... မှတ်ချက်။ ။
Box ထဲမှာဆွဲထားတဲ့ Line အားလုံးက exploded line ဖြစ်ရပါမယ်...
hatch တွေ polyline တွေ rectangles တွေ ဖြစ်နေလို့မရပါဘူး။
၄) အခုဏ Save လုပ်ထားတဲ့ pat file ကို notepad နဲ့ဖွင့်ပါ။
Pattern name, description နဲ့ Data တွေရဲ့ ကြားထဲမှာ ;%TYPE=MODEL ဆိုတာလေး တစ်ကြောင်းရိုက်ထည့်လိုက်ပါ။အဲလိုမရိုက်ထည့်ရင် Revit က Model type pattern မနေနဲ့ မသိပါဘူး။ Notepad ကို save ပြီးပိတ်ပါ။
Pattern name, description နဲ့ Data တွေရဲ့ ကြားထဲမှာ ;%TYPE=MODEL ဆိုတာလေး တစ်ကြောင်းရိုက်ထည့်လိုက်ပါ။အဲလိုမရိုက်ထည့်ရင် Revit က Model type pattern မနေနဲ့ မသိပါဘူး။ Notepad ကို save ပြီးပိတ်ပါ။
၅) Revit ဖက်မှာ Manage tab > Additional Setting ထဲက Fill Patterns ကိုဝင်ပါ။
အဲဒီမှာ Model ကိုရွေး - New တောင်း၊ Custom ကိုရွေး - Import လုပ်။ Import scale ကိုတော့ သင့်လျော်သလိုရွေးပါ။ ကျတော်တို့ create လုပ်ခဲ့စဉ်က Metric (1:1) box လေးအတွင်းမှာ လုပ်ခဲ့ပေမယ့် Revit ကတော့ inches unit နဲ့ပဲ ဝင်လာတာပါ။ကျတော့် pattern က Brick 4 လုံးစာ length ဖြစ်တဲ့အတွက် ( Est Brick Length 225 x 4 = 900mm) 900mm ရအောင် 35.433 နဲ့မြှောက်လိုက်ပါတယ်။
(import scale 1 in = 25.4, 25.4 x 35.433 = 900)
အဲဒီမှာ Model ကိုရွေး - New တောင်း၊ Custom ကိုရွေး - Import လုပ်။ Import scale ကိုတော့ သင့်လျော်သလိုရွေးပါ။ ကျတော်တို့ create လုပ်ခဲ့စဉ်က Metric (1:1) box လေးအတွင်းမှာ လုပ်ခဲ့ပေမယ့် Revit ကတော့ inches unit နဲ့ပဲ ဝင်လာတာပါ။ကျတော့် pattern က Brick 4 လုံးစာ length ဖြစ်တဲ့အတွက် ( Est Brick Length 225 x 4 = 900mm) 900mm ရအောင် 35.433 နဲ့မြှောက်လိုက်ပါတယ်။
(import scale 1 in = 25.4, 25.4 x 35.433 = 900)
၆) ပြီးသွားရင်တော့ အဲဒီ Model pattern လေးကို Revit Element တွေမှာ သုံးနိုင်ပါပြီ။
Monday, May 28, 2018
Saturday, May 5, 2018
Section Height Editor
Revit မှာ Section ဖြတ်ရင် Section ရဲ့ Elevation ဟာ ကိုလိုချင်တာထက် မြင့်နေတာကို ကြုံဖူးကြမှာပါ ။ အဲ့ဒီအခက်အခဲကို Section Height Editor ဆိုတဲ့ Revit addon လေးနဲ့သုံးပြီးဖြေရှင်းကြည့်ပါလား သုံးရတာအဆင်ပြေပါတယ်။ စမ်းသုံးကြည့်ချင်ရင် အောက်က Link မှာ Downlaod လုပ်လိုက်ပါ။အသုံးပြုနည်းကြည့်ဖို့လည်း Video Link ပေးထားပါတယ်။
Download Link
အသုံးပြုနည်း Video Part-1
အသုံးပြုနည်း Video Part-2
Subscribe to:
Posts (Atom)